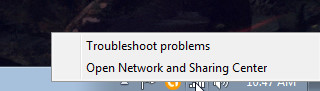- Limit Reservable Bandwidth
- Use OpenDNS or Google DNS
Slow speeds and feeble associations can be baffling and even exorbitant. More Internet-prepared gadgets advance into our homes and work environments.
See underneath to Increase Internet Speed and amplify the exhibition of your web-associated gadgets.
Above all else what you need to do is simply test your speed online by going to speed test.
Now head towards start & select run or simply win+R. Type gpedit.msc and head to “Administrative Templates/Network/QoS Packet Scheduler/Limit reservable bandwidth” and select “enable”.
Test your internet speed on the speed test, speed must be increased.
DNS Method To Increase Internet Speed
There are numerous approaches to get a quicker internet speed in Microsoft Windows. Today, I will show you a basic DNS hack that can speed up your Web Browsing significantly.
In the first place, I have to remind you of a conspicuous thing that occurs with the greater part of us when we are utilizing a moderate internet association.
The main thing we fault is our Internet Service Provider (ISP) for moderate internet association, however, this isn’t the main case constantly. In some cases, the issue lies with our DNS (Domain Name System). Thus, first, let me clarify something about DNS before disclosing to you the strategy to get quicker internet speed.
What is DNS?
DNS – Domain Name System (Service/Server) – is something that changes over your area names into IP addresses.
The area names are typically alphabetic for us to recollect effectively, yet in fact, the Internet chips away at IP addresses. The DNS changes over the space name into its comparing IP address, each time it is utilized accordingly. The DNS has its very own organization for example one DNS worker can get some information about interpreting a particular space name to its relating IP address till it gets the right outcome.
PCs and different gadgets utilize IP addresses to course the traffic and it is a lot of like dialing a telephone number. DNS goes about as an insightful administrator that sidesteps the unending location book of IP addresses. Your DNS deals with this immense undertaking.
How Will an Alternative DNS Service Speed Up Your Browsing?
As I referenced before, your turtle internet speed isn’t forever your Internet Service Provider’s flaw, rather, it might be your DNS’s issue. So why not utilize an option DNS administration?
As the current site pages keep on turning out to be an ever-increasing number of the complex by teaching endless things, customers go for different DNS queries for delivering one single website page. With the persistent development on the web, the current DNS foundation is under more burden every day.
Presently I’ll advise you to utilize a free open DNS administration that will advise your PC to utilize that administration as opposed to utilizing your ISP recommended administration and will assist you with getting a quicker internet speed
How To Speed Up Web Browsing Using DNS Hack?
To get a quicker internet speed, I’ll inform you concerning free OpenDNS administration. You can likewise go through Google DNS for speeding your internet. OpenDNS is one of the most mainstream free DNS administrations that was begun to give an elective strategy to the individuals who were malcontented with their current DNS. Ahead I’m referencing about OpenDNS; discover Google DNS after that.
By following these simple steps, you can tell your computer to use OpenDNS’s DNS servers instead of the ones your service provider automatically uses.
To do that, open the “Open Network and Sharing Center” from the control panel or from the system tray icon.
Open the connection panel.
Go to properties, select Internet Protocol Version 6 ( TCP/ IPv6), and put these values:
Preferred DNS server : 2001:4860:4860::8888
Alternate DNS server : 2001:4860:4860::8844
Click Ok and now select Internet Protocol Version 4 (TCP/ IPv4) and put these values:
Preferred DNS server: 8.8.8.8
Alternate DNS server: 8.8.4.4
Click Ok.
Wow….., It’s awesome….., It works…..
Watch the video to increase internet speed.